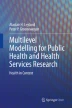Abstract
In this chapter, the reader becomes a user. This chapter contains the first of three tutorials that readers can work through, using the specialist multilevel modelling software MLwiN. We introduce MLwiN as a package; this software will also be used in the other two tutorials. This tutorial introduces practical linear multilevel analysis. It uses data on mortality in England and Wales over time. The dependent or outcome variable is the standard mortality ratio in a given year between 1972 and 1996, for districts which are nested within counties.
Because this is the first tutorial, we go into some detail regarding the use of MLwiN, and how to use it to manipulate and explore the data. The tutorial starts with the estimation of a single-level model, then moves on to a two-level and three-level model. We begin with a random intercept model and progress to a random slope model. Throughout the tutorial graphs are used to enable visualisation of the results of the analyses. At the end of this tutorial, we detail an alternative analysis of the data using a multilevel Poisson model.
You have full access to this open access chapter, Download chapter PDF
Keywords
This chapter is based on training materials created by Leyland and McLeod (2000). The training materials in this chapter and the two chapters that follow are designed to be used either constituting part of a formal course or as a self-learning aid. They provide an introduction to the ideas behind multilevel modelling and a guide to analysis using the software package MLwiN. Further details on multilevel modelling and MLwiN are available from the Centre for Multilevel Modelling http://www.bristol.ac.uk/cmm/. The materials have been written for MLwiN v3.01. The teaching version of the software is available from https://www.bristol.ac.uk/cmm/software/mlwin/download/.
When working through the examples in this book, the user should periodically save the worksheet. Throughout these materials the instructions to the user appear in boxes. Selections to be made by the user appear in bold type, and variable names are given in CAPITALS. If you have to click on a term in an equation, this is presented in bold and italics.
Introduction to the Dataset
The data are taken from the local mortality datapack and detail deaths from all causes in England and Wales in the period 1979–1992. These data can be found at the UK Data Service. The raw data comprise two files: one containing information on deaths over this time period and the other detailing the populations of the relevant areas (districts in England and Wales) in each year. For further information on this and other available datasets, the user should visit the UK Data Service website https://discover.ukdataservice.ac.uk/.
Research Questions
In this tutorial, we will answer the following research questions:
-
1.
What is happening to mortality rates over time?
-
2.
How much variation in mortality rates is there between districts of England and Wales?
-
3.
Is this variation just between districts, or are there also differences between the mortality rates of counties?
-
4.
Does mortality vary according to the type of area?
-
5.
What is happening to the variation in mortality rates over time?
Introduction to MLwiN
Opening a Worksheet
MLwiN files are known as worksheets and these store all the data and model settings from the last saved version. We will start by opening the file ‘lmdp.wsz’—an MLwiN worksheet that has already been prepared for analysis.
-
In MLwiN, go to the File menu
-
Select Open worksheet
-
Navigate to the folder containing the data file
-
Open the worksheet called lmdp.ws
The name of the current file appears in the bar at the top of the MLwiN window.
Names Window
We can view a summary of this worksheet using the Names window. This will automatically appear when a worksheet is opened in MLwiN; at other times, the Names window can be called up as follows:
-
Go to the Data manipulation menu
-
Select Names
This shows a list of all the variables stored in the worksheet together with some summary information. The worksheet contains 8 variables; these are at the beginning of the worksheet in columns number 1–8. Each column contains 5639 data points and no missing values. Each data point (observation) corresponds to the annual number of deaths in a given district in England and Wales for 1 year in the period 1979–1992. COUNTY, DISTRICT and REGION are area identifiers; there are 403 county DISTRICTs (coded from 101 to 6820) which are nested within 54 COUNTYs (coded from 1 to 68), and these in turn lie within 1 of 10 REGIONs. The data cover 14 YEARs from 1979 to 1992 inclusive. Note that there are only 5639 data points rather than the 5642 that might be expected (403 DISTRICTs with an observation for each of 14 years); 3 data points have been removed because extreme outlying values made them implausible. The next two columns show the number of DEATHS observed in each district at each time point—ranging from 16 to 12,775—and the number that would be EXPECTED. The EXPECTED number of deaths has been calculated on the basis of the age and sex structure of that area’s population in each year by applying the 1992 national age- and sex-specific mortality rates. This worksheet has been constructed using the two raw data files contained in the local mortality datapack—the number of deaths and the populations. The OBSERVED and EXPECTED deaths are combined to form the standardised mortality ratio (SMR) for each year in each district. This is calculated as
and reflects the excess deaths in an area, standardised for age and sex, over the national average mortality rate in 1992 (average = 100). The standardisation means that differences between areas in the age and sex structures of their populations are taken into account. The range from 75 to 179 implies a minimum mortality rate for one area in 1 year 25% below the 1992 average and a maximum 79% above the average. Finally, the variable FAMILY is a classification of districts into six groups devised by the UK’s Office for National Statistics: 1—Inner London, 2—Rural areas, 3—Prospering areas, 4—Maturer areas, 5—Urban centres, 6—Mining and industrial areas. All of the remaining columns are empty; the default name for such columns is ‘C’ followed by the column number.

Data Window
The data may be viewed and edited in a spreadsheet format.
-
Go to the Data manipulation menu
-
Select View or edit data
-
Alternatively, the Data window may be accessed from the Names window:
-
In the Names window, highlight columns 1–8 (use the shift or control keys to highlight multiple columns)
-
Click the View button in the Data section at the top of the Names window
The view button at the top of the Data window can be used to change or extend the selection of variables shown; simply select the desired variables from the drop-down list.
All windows can be re-sized by clicking on the borders and dragging; also the scroll bars at the bottom and on the right-hand side can be used to view more of the selected data.

The first 13 observations are made on DISTRICT 101, COUNTY 1, REGION 3. The 13 observations on this DISTRICT can be seen to correspond to 13 YEARs of data; there is no observation for 1980. The estimated SMR in this district ranges from 75 in 1988 to 141 in 1982. The district classification (FAMILY) was group 1—Inner London.
Graph Window
Before starting to model the data, we may wish to examine them in a graph.
-
Go to the Graphs menu
-
Select Customised Graphs
The graphical output in MLwiN is separated into three components. A display is what can be displayed on the computer screen at any one time and up to ten different displays may be specified. The pull-down menu at the top left-hand corner of the customised graph window corresponds to the display function—this currently shows D1 denoting display 1. Each display can contain a number of graphs. A graph is a frame with x and y (horizontal and vertical) axes showing lines, points or bars, and each display can show an array of up to 5 × 5 graphs. The position tab towards the top right of the customised graph window is used to specify the layout—the position of the graphs in the display. Finally, each graph can plot one or more datasets, each one consisting of a set of x and y coordinates selected from the worksheet columns. Different datasets may be specified by clicking on different rows in the table under the ds# heading shown at the left-hand side of the customised graph display.

To obtain a scatter plot of SMRs by year, ensure that the plot what? tab is selected and
-
Select the y variable to be SMR from the drop-down list
-
Select the x variable to be YEAR from the drop-down list
-
Click the Apply button

It is clear that there have been considerable reductions in SMR over these 14 years; nearly every district had an SMR greater than 100 in 1979. (The fact that standardisation was to 1992 means that the overall SMR—for the whole of England and Wales—was 100 for that year.)
To change this graph to a line plot with a line for each district:
-
In the Customised Graph window, select group to be DISTRICT
-
Change plot type to line
-
Select the plot style tab
-
Change colour to rotate
-
Click the Apply button

It is possible to identify points on the graph: point and click anywhere on the graph and the Graph options window will appear with details of the closest data point. Also included in the Graph options window are facilities for adding titles to the graph and axes, and for making other changes to the display including the scales.
Closing Windows
At any time you may wish to close or minimise windows to prevent your screen from becoming too cluttered. You may do this, as with any other Windows package, by clicking on the X or _ buttons respectively in the top right corner of each window. Alternatively, you may go to the Window menu and select close all windows.
-
This section has covered data exploration using:
-
Names window—data summaries
-
Data window—spreadsheet
-
Graph—scatter plot
-
Graph—line graph
Model Specification
Creating New Variables
A number of functions are available in MLwiN that allow the creation of new variables or amendments to existing variables. In order to include a constant or intercept term in a model using MLwiN, we need to create a column of 1’s that spans the entire data set. This variable will also be used to model the variance at each level in a multilevel model. We use the Generate vector window to create a column containing 5639 occurrences of the value 1.
-
Go to Data manipulation menu
-
Select Generate vector
-
Select Type of vector to be Constant vector
-
Select C9 to be the Output column
-
Enter 5639 (the number of data points) beside Number of copies
-
Enter 1 beside Value
-
Click the Generate button

Returning to the Names window, column C9 now contains 5639 data points each with the value of 1. We can give this new variable a name:
-
Click on C9 in the Names window
-
Click on the Name button in the Column section at the top of the window
-
Type CONS and press <return>
We can also use the Generate vector window to create a unique identifier for every data point or observation.
-
In the Generate vector window:
-
Select Type of vector to be Sequence
-
Select C10 to be the Output column
-
Enter 1 beside Start number
-
Enter 5639 (the number of data points) beside End number
-
Enter 1 beside Step value
-
Click the Generate button

In the Names window, column C10 should now contain 5639 data points with a minimum of 1 and a maximum of 5639. We will name this variable:
-
Click on C10 in the Names window
-
Click on Name at the top of the window
-
Type ID and press <return>
Equations Window
Specifying models in MLwiN is done mainly via the Equations window.
-
Go to Models menu
-
Select Equations

The terms in red are those which must be defined before a model can be fitted to the data. We begin by specifying our outcome:
-
Click on either of the y terms
-
Select SMR as the dependent variable
The structure of the hierarchical model is also specified at this stage, first by stating the number of levels the model will have and then by specifying what the levels of the hierarchy are using the appropriate identifier variables. We will start by fitting a single-level (Ordinary Least Squares—OLS) model. The level 1 units, our observations, are identified by the variable ID.
-
Select 1 − i for N levels
-
Select ID for level 1(i)
-
Click on Done

The red response variable y has been replaced by the term smri, the black colour indicating that this term has been defined; moreover, the addition of a subscript i indicates that this is a single-level model. In a similar manner, we can define CONS—the column of 1’s that we just created—to be an independent variable.
-
Click on the β0x0 term
-
Select CONS from the drop-down list
The check boxes indicate in what part of the model each variable is to be included; by default, CONS has been added to the fixed part of the model and its coefficient will provide an estimate of the intercept. The other option in this window relates to the random part of the model. We allow for random error at level 1 by setting the CONStant term to be random at this level.
-
Click on the check box by i(ID)
-
Click on Done

Note that the term β0 changes to β0i, denoting the fact that it is random at level 1 (between occasions).
To expand this model to see the distributional assumptions and error structure, click twice on the ‘+’ at the bottom of the Equations window.

This shows our assumption of a normal distribution for the residuals \( {e}_{0i}\sim N\left(0,{\sigma}_{e0}^2\right) \). At any time we can toggle between the representation of the model that includes the names of all of the variables and a purely algebraic representation; simply click on the Name button at the bottom of the Equation window.

Note that the names of the specified dependent and independent variables, SMR and CONS, have been replaced by y and x. If you click on the Estimates button, you can see that two terms in the model are blue: the grand intercept β0 and the level 1 variance \( {\boldsymbol{\sigma}}_{\boldsymbol{e}0}^2 \). The fact that they are blue indicates that these terms are to be estimated; when the model converges, the blue will change to green.

Clicking on the Estimates button again will replace these two terms with their current estimates (both the default value of 0.000 because no model has yet been estimated). Since our variable CONS is just a column of 1’s, the above equation is just fitting the SMR of the ith observation using a mean β0 and a residual or error term e0i. We are going to begin by assuming that these e0i are independent and identically distributed. This means that if the SMR in a particular DISTRICT is higher than the mean one YEAR, we believe that the SMR in another YEAR is just as likely to be below the mean as above. In other words, we are fitting a model that assumes that there will not be certain DISTRICTs with persistently high SMRs and others where mortality is consistently below the mean.
In addition to the mean, we will add year as an independent variable in the fixed part of the model in order to answer our first research question.
-
Click on the Add Term button
-
Select YEAR from the drop-down list under variable in the Specify term window
-
Click Done
The third term to be estimated, β1, is the regression coefficient (slope) associated with YEAR and this will estimate the trend in SMRs during the study period.
Fitting the Model
The model is now ready to be estimated.
Click the Start button on the tool bar at the top left-hand corner of the MLwiN screen
After two iterations (the iteration number is given at the bottom of the MLwiN screen), the model converges; the blue estimates in the equation window turn green, indicating that they have converged.

The parameter estimates are shown with their estimated standard errors in brackets. Our intercept is about 282, and the SMR has been decreasing at 1.982 per year. This decrease is highly significant in comparison with its standard error; a 95% confidence interval around this decrease would range from 1.982 ± 1.96 ∗ 0.039 = (1.906, 2.058). The variance of all of the observations around this fitted trend is 137. This means that the standard deviation is √137.283 = 11.717 and so 95% of observations lie within ±22.965 of the mean in any given year. The current model has a single term to describe the variation around the mean and is therefore just an ordinary least squares (OLS) regression model, but it is a starting point for our multilevel analysis. The value −2∗loglikelihood is provided as an aid to model comparison and selection.
Before continuing, consider the interpretation of the intercept term. This is the predicted value of the SMR in all districts when the variable YEAR takes the value 0: in other words, in 1900. Since the data do not cover this period, it is not sensible to make any inference about the SMR at this time, and we can change the origin to something more meaningful. Explanatory variables are frequently centred around an average value; in this case, however, we will set the origin at the first year for which we have data (1979). We can use the Equations window to change this to a new variable which takes the value 0 in 1979 and 13 in 1982.
-
In the Equation window, click on the term yeari in the equation
-
Select Modify term in the X variable window
-
In the centring section of the Specify term window, check around value and type 79 in the corresponding box
-
Click Done
You will notice in the Equations window that the term yeari has been replaced by (year − 79)i. As the model has changed the estimates have changed from green to blue, indicating that we need to re-estimate this model. Note also that the new variable appears in column 11 in the Names window. Rather than click on the Start button again to estimate this model, click on the More button in the top left-hand corner of the MLwiN screen to continue estimation from the current values.

The estimated slope has not changed and nor has the variance. There is, however, a big change in the intercept. In 1979, the average SMR was therefore about 126.
We can store the results of successive models to allow easy comparison.
-
Click on the Store button at the bottom of the Equations window
-
Enter a suitable name in the box in the Model name window, e.g. Trend 1-level
-
Click OK
-
This section has covered data manipulation using:
-
Generate vector window—creating a constant
-
Generate vector window—creating a sequence
-
Name window—naming variables
-
This section has also covered model set-up using:
-
Equations window—defining the response (dependent variable)
-
Equations window—adding an intercept (CONS)
-
Equations window—adding an explanatory (independent) variable
-
Equations window—modelling random error at level 1
-
Estimating a model—the Start and More buttons
-
Equations window—modifying a term in the regression model
-
Centring the data to assist model interpretation
-
Equations window—storing results
Variance Components
All of the variance in the current model is at the lowest level of observation; this is just an ordinary least squares (OLS) regression equation. This model may be expanded by including the level of DISTRICT in the model, enabling us to partition the variance into that which is attributable to random variation between DISTRICTs and that which arises due to fluctuations between observations (YEARs) within DISTRICTs.
A 2-Level Variance Components Model
In the Equations window, we want to specify that our model has two levels, identified by DISTRICT (at level 2) and ID (at level 1).
-
Click on either smri term
-
Change N levels to 2 – ij
-
Select DISTRICT from the drop-down list by level 2(j)
-
Click Done
We now need to fit a random intercept across DISTRICTs. We do this by allowing the coefficient of the CONStant to vary randomly across DISTRICTs as well as at level 1.
-
Click on β0i
-
Check the box by j(DISTRICT)
-
Click Done
The intercept term now has an additional subscript (j), indicating that it varies across DISTRICTs as well as across YEARs. The intercept now has three parts: the overall fixed part intercept for 1979, the error term e0ij and a term u0j which is specific to DISTRICT j. The u0j are random effects at level 2 and are assumed to be normally distributed. The intercept for the jth district in 1979 will be given by β0 + u0j. The parameter estimates have again changed from green to blue, indicating that the model has changed and must be estimated again.

Sorting the Data
Before fitting a multilevel model, the data need to be sorted within their hierarchy (in this example by DISTRICTs and then by ID within DISTRICT). If your data are not sorted, then MLwiN will produce estimates but these will not be correct. Failure to sort your data when using MLwiN is a common reason for getting ‘strange’ results!
-
Go to Data manipulation menu
-
Select Sort
-
Increase the Number of keys to sort on to 2
-
Select DISTRICT as the first Key code column and ID as the second
-
Select all named variables, from COUNTY to (YEAR-79), under the heading Input columns
-
Press Same as input button to overwrite current columns with sorted data
-
Press Add to action list and then Execute

This model may now be fitted by clicking More.

If we store these results, we can then make a comparison with the OLS estimates previously obtained.
-
Click on the Store button at the bottom of the Equations window
-
Enter a suitable name in the box in the Model name window, e.g. Trend 2-level
-
Click OK
-
Go to the Model menu
-
Select Compare stored models

There is little change in the estimates of the intercept and slope between the two models. However, in the random part most of the variation has moved up to level 2, indicating that there is substantial variation between DISTRICTs rather than year-on-year variation within DISTRICTs. The total variance in our second model is obtained by summing the variances between and within DISTRICTs (\( {\boldsymbol{\sigma}}_{\boldsymbol{u}0}^2+{\boldsymbol{\sigma}}_{\boldsymbol{e}0}^2 \)); the label ‘CONS/CONS’ in the first column indicates that these terms are the variances of the intercepts (remembering that we created and used the variable CONS to model the variance at each level). The total variance in our ‘Trend 2-level’ model is 137.390, very close to the estimate of 137.283 obtained for \( {\boldsymbol{\sigma}}_{\boldsymbol{e}0}^2 \) in our ‘Trend 1-level’ model. The proportion of the total variance which arises due to differences between DISTRICTs is 112.897/(112.897 + 24.493) or 82.2%. This figure is known as the intra-unit or intraclass correlation , and indicates that the correlation between two observations made in different years on the same DISTRICT is 0.822. The level 1 variance may be interpreted as the variation between years within DISTRICTs. So, in answer to the second research question, it would appear that the majority of the variation in mortality is due to between-district differences rather than year-on-year fluctuations.
Note that the addition of a single variance term has produced a substantial reduction in the value of −2∗log(likelihood) from 43758 to 35724. This reduction has been brought about by the addition of a single parameter—the variance \( {\boldsymbol{\sigma}}_{\boldsymbol{u}0}^2 \)—to our single-level model. Changes in the value of −2∗log(likelihood) for nested models (that is, for models that differ only by having terms added) are assessed using a chi-squared distribution with the number of degrees of freedom equivalent to the number of additional parameters. Since the reduction in −2∗log(likelihood) is of the order of 8000, we can dispense with the formal hypothesis testing (which will be covered later in this chapter) and conclude that the full model—that including the level of DISTRICT—is a significant improvement on the single-level model.
Predictions and confidence envelopes
At this stage, you may wish to look at the section Predictions and confidence envelopes at the end of this chapter. This compares the precision of estimates from the 2-level model with those from a single-level model. The work is in a section at the end of this chapter because it covers predictions, a subject which is given more attention later in this tutorial. You may read through this section or work through the example, in which case you will be prompted to save your worksheet at the current point. Alternatively, you can save the worksheet now as, for example, lmdpapp1.wsz and return to this section later.
The Hierarchy Viewer
We can view the data structure using the Hierarchy viewer. This will tell us how many lower-level units are in each high level unit.
-
Go to Model menu
-
Select Hierarchy Viewer

The box in the top left corner provides a summary of the data hierarchy: there are 403 DISTRICTs at level 2 and up to 14 observations at level 1 (defined by ID) within each DISTRICT, with a total of 5639 observations. Every level 2 unit (DISTRICT) has a box in the grid in the main part of the Hierarchy viewer screen; the first level 2 unit has identifying code 101 and has 13 level 1 units (observations). The second DISTRICT has identifying code 111 and so on. (These identifying codes are those found in the column DISTRICT.) The Hierarchy viewer is a useful tool to check that your data structure is correctly specified; failure to sort the data, for example, may lead to a data structure containing too many high level units.
Adding a Further Level
We can add COUNTY as a third level to the model and examine the relative importance of these large areas compared to the smaller DISTRICTs. First sort the data again according to this new hierarchy of COUNTY then DISTRICT then ID.
-
Go to Data manipulation menu
-
Select Sort
-
Increase the Number of keys to sort on to 3
-
Select COUNTY as the first Key code column, DISTRICT as the second and ID as the third
-
Select all named variables under the heading Input columns
-
Press Same as input button to overwrite current columns with sorted data
-
Press Add to action list and then Execute

Now return to the Equations window. We are going to add COUNTY in at level 3 and make the coefficient of CONS, the intercept, random across COUNTY (as well as DISTRICT and ID).
-
Click on either smrij term
-
Change N levels to 3 – ijk
-
Select COUNTY from the drop-down list by level 3(k)
-
Click Done
-
Click on β0ij
-
Check the box by k(COUNTY)
-
Click Done
The intercept term now has an additional subscript to indicate that it varies across COUNTY as well as across DISTRICTs and ID. The terms v0k are level 3 random effects and are again assumed to arise from a normal distribution . We can check the data structure using the Hierarchy viewer:
-
Go to Model menu
-
Select Hierarchy Viewer

We still see 5639 observations and 403 DISTRICTs, but these are nested in 54 COUNTYs. The first COUNTY has 33 DISTRICTs and a total of 461 observations at level 1.
Click More to estimate the new model

-
Click on the Store button at the bottom of the Equations window
-
Enter a suitable name in the box in the Model name window, e.g. Trend 3-level
-
Click OK
-
Go to the Model menu
-
Select Compare stored models

The fixed part is more or less unchanged as is the level 1 (between years within DISTRICTs) variance. However, the higher-level variance has been partitioned further into that attributable to COUNTYs and that due to differences between DISTRICTs within COUNTYs. About 53% (75.800/[75.800 + 42.851 + 24.494]) of the total variation can be seen to be between COUNTYs with 30% between DISTRICTs and just 17% due to year-on-year fluctuations.
-
This section has covered multilevel model set-up using:
-
Equations window—adding additional levels
-
Equations window—random intercepts (CONS) at different levels
-
Sort window—sorting the data by the hierarchy
-
Hierarchy viewer window—viewing the data structure
-
Results table window—comparing a series of models
Interpreting the Model
Residuals
In an ordinary least squares (OLS) regression equation, the residual or error term is the difference between the observed and fitted values. In the above model, the equation may be written as
The terms inside the first set of brackets comprise the fixed part of the model, i.e. the fitted values for all data points. The terms inside the second set of brackets comprise the random part of the model and describe the departures from the fitted values at each level of the hierarchy. Thus, the difference between the observed and fitted values is comprised of residuals at three levels—the v0k, u0jk and e0ijk in the regression equation. (Remember that x0 is the variable CONS, i.e. it takes the value 1 for every observation.) Each set of residuals is assumed to follow a normal distribution and this assumption may be checked using similar residual diagnostics as those that would be appropriate if using OLS. First we will consider the residuals at level 1.
-
Go to the Models menu
-
Select Residuals

There is a variety of options which allow a range of standard diagnostic checks to be carried out—for example, to check the normality of the data or to look for outliers. By default all nine functions are calculated and the results are stored in columns c300–c308; this can be changed by entering a different number in the box by start output at. The drop-down box in the bottom left corner specifies the level at which the residuals are calculated; the default is level 1. We will calculate the residuals at level 1—the e0ijk—and plot the standardised residuals against their normal scores.
-
In the Residuals window, click on the Set columns button
-
Click Calc
-
Select the Plots tab at the top of the Residuals window
-
Select the first option standardised residual x normal scores
-
Click Apply

The points in the resulting graph should lie on a straight line; the fact that they do not suggests that there is some departure from normality. For the moment we will ignore this and look at the residuals at level 2 (DISTRICT), calculating these and 1.96 times their standard deviation (so that we can examine 95% confidence intervals).
-
Click on the Settings tab in the Residuals window
-
Select 2:DISTRICT to be the level at which the residuals are calculated
-
Change the multiplier in the box by SD(comparative) of residual to 1.96
-
Click on Set columns
-
Click Calc

-
Select the Plots tab
-
Choose a plot of residual +/-1.96 sd x rank
-
Click on Apply


This plot shows the residuals or random effects for each of the 403 DISTRICTs, ordered from those with the smallest residuals on the left to those DISTRICTs with the largest residuals on the right. The range of values is from a reduction in the SMR of 16 points to an increase of 27 points. Since there is another level above DISTRICT, that of COUNTY, the residuals do not represent differences from the national average but from the COUNTY average. (We could add the residual for each DISTRICT to that of the appropriate COUNTY and plot these composite residuals v0k + u0jk.) The residuals are accompanied by error bars of half-width 1.96 S.D.; a DISTRICT whose error bar does not cross the horizontal line through zero has an SMR which is significantly different from the COUNTY average.
Finally, consider the residuals at level 3 (COUNTY).
-
Click on the Settings tab in the Residuals window
-
Select 3:COUNTY to be the level at which the residuals are calculated
-
Ensure the multiplier in the box by SD(comparative) of residual is set to 1.96
-
Click on Set columns
-
Click Calc
-
Select the Plots tab
-
Choose a plot of residual +/-1.96 sd x rank
-
Click on Apply

The range of values of the COUNTY residuals is from a reduction in SMR of 15 points to an increase of 17 points. Although this is not as great as the range that is apparent among the DISTRICTs, bear in mind that there are considerably fewer COUNTYs than DISTRICTs (54 as opposed to 403). Thirty-three of the COUNTYs have residuals which are significantly different from zero. Note that not all DISTRICTs within these COUNTYs need to have SMRs which are significantly different from 100; a COUNTY with a positive residual may contain DISTRICTs with negative residuals because the components of the composite random part—u0jk and v0k—are assumed to be independent.
Predictions Window
A number of different predictions may be made from a multilevel model depending on whether one includes fixed effects only or a combination of fixed and random effects. For example, prediction lines for COUNTYs are derived from the fixed part of the model together with the residuals from the COUNTY level (the v0k).
-
Go to the Model menu
-
Select Predictions
The elements of the model are arranged in two columns in the bottom half of the Predictions window, one for each explanatory variable. Initially, all the terms are in grey indicating that none has been selected and that they are not included in the prediction equation at the top of the Predictions window. The prediction equation is built by selecting the appropriate terms; clicking on the variable name at the head of the column (cons or (year − 79)ijk) selects all the terms in that column (turning them black), whilst clicking on individual terms (such as β0 or v0k) toggles that term in or out of the prediction equation. To make predictions for the 54 COUNTYs at level 3, we need to include the fixed part and the level 3 residuals.
-
Click on cons and (year − 79)ijk
-
Click on u0jk and e0ijk to remove these terms from the prediction
-
In the drop-down list by output from prediction to select C12
-
Click on Calc

The results from this prediction are now in C12. (You may need to click on the Refresh button in the Window section at the top right-hand corner of the Names window to see the values that have been put in this column.) The COUNTY level predictions range from 85.3 to 143.6. Use the Names window to name this variable PRED3 to indicate that it is a prediction including the level 3 (COUNTY) random effects. Then plot the predicted values for each COUNTY against YEAR.
-
In the Names window, click on C12
-
Click on Name in the Column section at the top of the Names window
-
Type PRED3 and press <return>
-
Go to the Graph menu
-
Select Customised Graph
Note that details of earlier graphs are still held. D1 contains plots of the crude data whilst D10 contains the plot of residuals carried out in the previous section. To create a new graph
-
Select D2 from the drop-down box in the top left-hand corner
-
Select the y variable to be PRED3
-
Select the x variable to be YEAR
-
Select group to be COUNTY
-
Select plot type to be line
-
Click the Apply button


This produces a plot of 54 parallel lines, one for each COUNTY. We will superimpose on this graph the prediction of the fixed part of the model, the mean line given by
This means that we only wish to include the fixed part of the model—all of the residual terms in the equation window should be grey.
-
Return to the Predictions window
-
Click on v0k to remove it from the prediction equation
-
In the drop-down list by output from prediction to select C13
-
Click on Calc
In the Names window, change the name of C13 to PREDFP to indicate that it is a prediction from the fixed part only. We will plot the predicted values from the fixed part as dataset number 2 in display 2, plotting the mean over the prediction for each COUNTY.
-
Open the Customised Graph window
-
Ensure D2 is selected
-
Under ds # (dataset number) click on number 2
-
Select the y variable to be PREDFP
-
Select the x variable to be YEAR
-
Select plot type to be line
-
Click the plot style tab
-
Change the colour to green
-
Change the line thickness to 3
-
Click the Apply button

The national mean SMR is highlighted in green with the predicted mean for each COUNTY shown around it. The lines are all parallel since the effect of each COUNTY, v0k, is assumed to be the same throughout the study period. This residual is the horizontal distance between the national intercept and the COUNTY-specific intercept; a positive value of v0k indicates the COUNTY mean SMR is greater than the national mean.
Now look at the predicted means for DISTRICTs within a specific COUNTY. First we need to generate the predicted values for each DISTRICT by including all terms apart from the level 1 residuals e0ijk:
-
Return to the Predictions window
-
Click on v0k and u0jk to add them to the prediction equation
-
In the drop-down list by output from prediction to select C14
-
Click on Calc

In the Names window, change the name C14 to PRED2 to indicate that these predicted values include the level 2 (DISTRICT) random effects.
We can look at these three sets of predictions using the View or edit data window.
-
Go to the Data Manipulation menu
-
Select View or edit data
-
Click on view to see a choice of variables
-
Select COUNTY, DISTRICT, YEAR, SMR, PRED3, PREDFP and PRED2 (multiple columns can be selected using the Control key)
-
Click on OK

The variable PREDFP contains just the values from the fixed part of the model—the intercept and slope. These values change across YEAR—the slope—but are constant (in the same YEAR) across DISTRICTs and COUNTYs. PRED3 contains the predicted mean for each COUNTY and although they vary from one YEAR to another they are the same for all DISTRICTs in the same COUNTY. PRED2 contains predictions for each DISTRICT within each COUNTY. The slope is constant across time and does not vary between DISTRICTs or COUNTYs; for any of our three predictions, the difference between the predictions in neighbouring years is 1.984 (the coefficient of YEAR in our current Equations window).
To illustrate the different prediction lines in a single chart, select a single COUNTY, e.g. COUNTY number 1. (You can use the Hierarchy viewer to see which COUNTY codes exist; for example, there is no COUNTY with code between 2 and 10 inclusive.) To create an indicator for COUNTY number 1, for example, we use the logical function == (two equals signs) meaning ‘is equal to’ in the Calculate window:
-
Go to Data manipulation menu
-
Select Calculate
-
Select the empty column C15 from the list of variables and press the right arrow button near the top of the Calculate window
-
Click on the = button on the window’s keypad
-
Select COUNTY from the list of variables and press the right arrow button
-
Use the window’s keypad to enter ==1
-
Press Calculate

This will create a dummy variable with the value 1 if the data are from COUNTY number 1, 0 otherwise.
Go to the Names window and change the name of C15 to COUNTY1. Then, in the Customised Graph window we can filter out all COUNTYs apart from the one that we have chosen.
-
Return to the Customised Graph window
-
Ensure D2 is selected
-
Highlight data set number 1 under ds #
-
Select the filter to be COUNTY1 under the plot what? tab
-
Click on the plot style tab
-
Change the line thickness to 3
-
Click the Apply button

The resulting graph now has just two lines—one for the national mean and one for the selected COUNTY. To plot the predicted lines for the DISTRICTS in COUNTY number 1, we again need to use the filter; we can plot the DISTRICT predictions in red.
-
Return to the Customised Graph window
-
Select ds # 2
-
Select the filter to be COUNTY1
-
Click the Apply button
-
Under ds # click on number 3
-
Select the y variable to be PRED2
-
Select the x variable to be YEAR
-
Select the filter to be COUNTY1
-
Select group to be DISTRICT
-
Select the plot type to be line
-
Click the plot style tab
-
Change the colour to red
-
Click the Apply button


In addition to the national mean (green) and COUNTY mean (blue), the graph now displays the DISTRICT predictions for the selected COUNTY. The vertical distance between the green and blue lines is the level 3 (COUNTY) residual v01 (the subscript k is replaced by the number of the COUNTY). The fact that the COUNTY mean is below the national mean indicates that this residual is negative. The vertical distance between each DISTRICT mean and the COUNTY mean is the level 2 (DISTRICT) residual u0j1. The vertical distance between each DISTRICT mean and the national mean is then the composite residual v01 + u0j1. You may note that, despite the average for this COUNTY being below the national average, some of the DISTRICT means still lie above the national average (the green line) because the composite residual v01 + u0j1 is greater than zero.
-
This section has covered model diagnostics and interpretation using:
-
Residuals window—checking normality at level 1
-
Residuals window—higher-level residuals with confidence intervals
-
Predictions window—predictions from the fixed part of the model
-
Predictions window—predictions including residuals
-
Graph—plotting predicted values
-
Graph—overlaying (multiple) graphs
-
Calculate window—creating a new variable
Model Building
Adding More Fixed Effects
The models fitted so far include only an intercept term (CONS) and a trend coefficient (YEAR) in the fixed part. Now consider the addition of further variables. Firstly, we add a quadratic term in year since the assumption of a linear trend may be too simplistic. We can use the ^ (to the power of) function in the Calculate window to raise our trend variable (YEAR-79) to the power of 2.
-
Go to Data manipulation menu
-
Select Calculate
-
Select the empty column C16 from the list of variables and press the right arrow button
-
Click on the = button on the window’s keypad
-
Select (YEAR-79) from the list of variables and press the right arrow button
-
Use the window’s keypad to enter ^2
-
Press Calculate
In the Names window, change the name of C16 to (YEAR-79)^2. We can add this term in the Equations window and re-estimate the model:
-
Return to the Equations window
-
Click on Add Term
-
Select (YEAR-79)^2 from the drop-down list under variable in the Specify term window
-
Click Done
-
Click on the More button to re-estimate the model

-
Click on the Store button at the bottom of the Equations window
-
Enter a suitable name in the box in the Model name window, e.g. M4
-
Click OK
-
Go to the Model menu
-
Select Compare stored models

The reduction in −2∗log(likelihood) is 5.476 from 1 degree of freedom—comfortably greater than the critical value of 3.84—so this term has significantly improved the fit of the model. The addition of this term has, however, done nothing to reduce the variance at any of the three levels in the model.
The next covariate we can consider adding to the fixed part of the model is the variable FAMILY, a classification of the DISTRICTs into different types. Before adding this to the model, we can see how mean SMRs differ across the categories of family. We do this using the Tabulate window:
-
Go to Basic statistics menu
-
Select Tabulate
-
In the Output mode section at the top right of the Tabulate window, select Means
-
From the drop-down list next to Variate column, select SMR
-
From the drop-down list next to Columns, select FAMILY
-
Click Tabulate

The output window opens containing the table of means and SDs:

This shows lower mean SMRs in categories 3 and 4 (prospering and maturer areas) and higher SMRs in mining areas (category 6). To add a categorical variable such as this to our model, we first need to specify that it is categorical; we do this using the Names window.
-
In the Names window, click on the variable FAMILY
-
Click on the Toggle Categorical button in the Column section at the top of the Names window
-
Click on the View button in the Categories section
-
With family_1 highlighted, click Edit and type LONDON
-
Highlight family_2, click Edit and type RURAL
-
Highlight family_3, click Edit and type PROSPER
-
Highlight family_4, click Edit and type MATURE
-
Highlight family_5, click Edit and type URBAN
-
Highlight family_6, click Edit and type MINING
-
Click on OK
We can now add the variable FAMILY to the model. As with any categorical variable, we fit one fewer dummy variable than the number of categories; for this reason, we need a reference category against which all comparisons will be made. We will use LONDON as the reference category.
-
In the Equations window, click on the Add term button
-
Select FAMILY from the drop-down list under variable in the Specify term window
-
Check that LONDON is selected as the Reference category
-
Click Done
-
Click on the More button to re-estimate the model
We have created five dummy variables named RURAL, PROSPER, etc., which take the value 1 for a DISTRICT if it is of that type, 0 otherwise. These variables can be seen in the Names window in columns 17–21.

In the Equations window, note that the dummy variables representing the categories of FAMILY have subscripts jk as opposed to the variables (YEAR-79) and (YEAR-79)^2 which have subscripts ijk. This is because the FAMILY variable is measured at the DISTRICT level—it remains constant for each DISTRICT from one year to another.
-
Click on the Store button at the bottom of the Equations window
-
Enter a suitable name in the box in the Model name window, e.g. M5
-
Click OK
-
Go to the Model menu
-
Select Compare stored models

The intercept or coefficient of the CONS term has changed as this is now the estimated mean in 1979 for areas in Inner London (the reference category). There has been a significant reduction in −2∗log(likelihood) with the loss of just 5 degrees of freedom. The total variance has been reduced by 36.6% from 143 to 91; whilst the year-on-year (level 1) variation has changed little, the between DISTRICT (level 2) variance has been reduced by 29% and the between COUNTY (level 3) variance by 53%. The addition of a level 2 variable has then had the greatest effect on the apparent variation between level 3 units, indicating that to a large extent there is homogeneity of the type of DISTRICT found within each COUNTY. (This is not surprising; as an example, consider the fact that all of the DISTRICTs classified as being Inner London must lie within the same COUNTY, i.e. London.)
We can calculate the explained variance (\( {\boldsymbol{R}}^2=1-{\hat{\boldsymbol{\sigma}}}^2/{\boldsymbol{s}}_{\boldsymbol{y}}^2 \)) at any time by making a comparison of the variance in our current model, \( {\hat{\boldsymbol{\sigma}}}^2 \), and the variance in the original data, \( {\boldsymbol{s}}_{\boldsymbol{y}}^2 \). (See, for example, Gelman and Hill 2007.) From M5 in the table above, we have \( {\hat{\boldsymbol{\sigma}}}^2=90.695 \). To obtain \( {\boldsymbol{s}}_{\boldsymbol{y}}^2 \) we could refit the first model—labelled ‘Trend 1-level’ above—excluding the trend variable (YEAR-79) from the fixed part. Alternatively, we can use the Averages and Correlation window to obtain the SD of the dependent variable SMR.
-
Go to the Basic Statistics menu
-
Select Averages and Correlations
-
Ensure that Averages is selected in the Operation section
-
Select SMR from the drop-down list
-
Click Calculate
In the output window, we can see that the variable SMR has a mean of 112.79 and a standard deviation of 14.182, giving a variance of 201.129. So the R2 for M5 is 0.550.
Intervals and Tests Window
So far the change in likelihood has been used to assess improvement in the fit of the model to the data. It is also possible to carry out hypotheses tests for either fixed or random parameters using the Intervals and tests window. To illustrate how tests are formulated, consider the following two hypotheses. Firstly, if we are interested in testing whether SMRs in urban DISTRICTs are the same as those in Inner London then, since Inner London is the baseline category, this is equivalent to testing whether the coefficient for URBAN is significantly different from 0, i.e.
We are not limited to single parameter tests but can also formulate significance tests involving a function of two or more parameters, as well as joint significant tests involving two or more functions of the model parameters. For example, consider a test of the hypothesis that SMRs in rural, prospering and mature DISTRICTs are the same, i.e.
The Intervals and tests window gives us a choice of testing contrasts among the fixed or random parameters; in this case, we want to test the fixed parameters.
-
Go to the Model menu
-
Select Intervals and tests
-
Select fixed at the bottom of the window

The # of functions relates to the number of functions or contrasts of the parameter estimates being tested under a single hypothesis; for hypothesis 1 only one function is necessary whilst two functions are required for hypothesis 2. The boxes beside each fixed parameter are used to enter the function of the parameters to be tested, whilst the constant (k) contains the value to which the function is compared which, in both of the following cases, is the default value zero. So for hypothesis 1:
-
Select the box beside fixed : urban
-
Type 1
-
Press Calc
Note that the function f is a single multiple of the URBAN parameter and so equals β6, and because k = 0, (f − k) also equals the parameter β6. The test statistic, based on Wald’s Test, appears at the bottom of the window, joint chi sq test(1df) = 1.261, and this may be compared to a chi-squared distribution to either accept or reject the hypothesis that β6 = 0. In this instance we can see that the p-value of 0.261 is greater than the conventional threshold of 0.05 and, as such, we do not reject the hypothesis that the mean SMR is the same in Inner London and urban DISTRICTs.

Now to formulate a test for Hypothesis 2 (if the Intervals and tests window is still open, close it down and open it again to erase details of the previous test), we need to set up the two tests corresponding to RURAL − PROSPER = 0 and RURAL – MATURE = 0. (The third test, corresponding to PROSPER – MATURE = 0, is implied by the other two tests.)
-
Ensure fixed is selected at the bottom of the Intervals and tests window
-
Change the # of functions to 2
-
In the first column, enter a 1 beside fixed:rural and a –1 beside fixed:prosper
-
In the second column, enter a 1 beside fixed:rural and a –1 beside fixed:mature
-
Press Calc
Each column specifies a function of the parameters which is compared to constant (k) equal to zero; for example, in column 1, the function is (1 × β3) − (1 × β4) = 0 (i.e. β3 = β4).

This time we are jointly testing two functions and therefore base the test on two degrees of freedom. The resulting p-value of 0.122 indicates that we cannot reject the hypothesis that the mean SMRs of categories RURAL, PROSPER and MATURE are the same.
In practice at this stage we might want to collapse the variable FAMILY into just three categories: a baseline category comprising Inner LONDON and URBAN areas and a combination of RURAL, PROSPERing and MATUREr areas, which would involve creating a new variable using the Calculate window and replacing the variables RURAL, PROSPER and MATURE in the model with this new variable. However, we will continue for now with all six categories.
-
This section has covered model building using:
-
Equations window—adding an explanatory (independent) variable
-
Tabulate window—tabulating variable means across categories
-
Names window—declaring categories for a variable
-
Averages and correlation window—obtaining the mean and standard deviation of a variable
-
Intervals and tests window—testing hypotheses involving single and multiple parameters
Random Coefficients
We now consider another important class of multilevel model: random coefficients (also known as random slopes) . In variance components models only the intercept is considered random; however, in the following model we will also allow the slope to vary across higher levels.
Random Slopes
The following section considers the possibility that the rate at which the SMRs have been decreasing may vary from one COUNTY to another. The models fitted so far have contained random intercepts for both COUNTY and DISTRICT; however, the following model will also consider random slopes across the level 3 units (COUNTYs). This is achieved in the Equations window by specifying that we want the coefficient of (YEAR-79) to vary randomly across COUNTYs.
-
Return to the Equations window
-
Click on (year − 79)ijk and check the box by k(COUNTY)
-
Then click Done

The coefficient of (year − 79)ijk has changed from β1 to β1k indicating that this parameter now varies randomly across COUNTYs. The estimate of β1k is now given as a mean β1, common to all COUNTYs, plus a level 3 residual v1k, unique to the kth COUNTY. The level 3 residuals v0k and v1k now have a joint multivariate normal distribution with variances \( {\boldsymbol{\sigma}}_{\boldsymbol{v}0}^2 \) and \( {\boldsymbol{\sigma}}_{\boldsymbol{v}1}^2 \) respectively and covariance σv01. Click on More to estimate this model.

-
Click on the Store button at the bottom of the Equations window
-
Enter a suitable name in the box in the Model name window, e.g. M6
-
Click OK
-
Go to the Model menu
-
Select Compare stored models

Note that should you want you can select a subset of stored models to compare by going to the Manage stored models window in the Model menu.
There is little change in the fixed part of the model, nor in the level 1 or level 2 variances. There has, however, been a large reduction in the value of −2∗log(likelihood). Therefore, the addition of random slopes has improved the overall fit of the model. (If the covariance between the intercept and slope at the COUNTY level does not show up in the results table then go to Manage stored models in the Model menu, ensure that the box by covariance in the Metric section is checked, and click on the Compare button.) The three random terms at level 3 now refer to the variance of the intercept (CONS) for COUNTYs—\( {\boldsymbol{\sigma}}_{\boldsymbol{v}0}^2 \), the variance of the slope (YEAR79) for COUNTYs—\( {\boldsymbol{\sigma}}_{\boldsymbol{v}1}^2 \), and the covariance between the two, σv01. Whilst the two additional random terms appear large compared to their standard error, it is possible to test this formally using the Intervals and tests window. This time we are testing contrasts on two random parameters.
-
Go to Model menu
-
Select Intervals and tests
-
Select random at the bottom of the window
-
In the box beside # of functions type 2
There are two functions to test; our hypothesis is
-
In the first column, enter a 1 beside county:year79/cons
-
In the second column, enter a 1 beside county:year79/year79
-
Press Calc

The value of 19.330 is highly significant when compared with a chi-squared distribution with two degrees of freedom (p < 0.001); we therefore reject the hypothesis that the two random terms are not significantly different from 0. In general, when testing the significance of random parameters (variances and covariances), using either the likelihood ratio test (comparing values of −2∗log(likelihood)) or the Wald test (using the Intervals and tests window), we need to halve the p-value. This is essentially because variances are non-negative and the alternative hypothesis is therefore one-sided. For a more detailed explanation of this issue, the reader is referred to Snijders and Bosker (2012).
The level 3 variance is now more complex and more difficult to interpret; however, the Variance function window can be used as an aid.
Variance Function Window
-
Go to Model menu
-
Select Variance function

The purpose of this window is to display and calculate the variance function at any level of the current model. The variance function for level 1 is shown by default; this only involves one term because the current model assumes that the level 1 variance is constant for all observations. (Remember that x0 is our CONStant and takes the value 1 for all observations.) To view the level 3 variance function:
In the drop-down list by level in the bottom left-hand corner, select 3:COUNTY

The current model has two terms random at level 3, the intercept and the slope, so the level 3 variance is a function of two random variables. The function shown is the variance of the sum of the two random terms v0kx0 and v1kx1ijk. Since x0 is just the CONStant term, taking the value 1, the level 3 variance is a quadratic in x1ijk (YEAR-79). We can use the Variance function window to calculate this function and use the Graph window to plot it. This will tell us how the variance between COUNTYs has been changing over time.
Note that the columns in the table in the Variance function window named cons, (year-79), result and result se allow us to estimate the variance function at specific values of (YEAR-79). However, rather than enter the values from 0 to 13 it is simpler to estimate the function for all data points.
-
In the drop-down menu by variance output to, select C22
-
Click calc
In the Names window name C22 VARF3. To plot the level-3 variance across the observed values of YEAR79:
-
From the Graph menu, select the Customised Graph window
-
Select a new display D3
-
Highlight ds # 1
-
Select y to be VARF3
-
Select x to be YEAR
-
Click Apply

The level 3 (between COUNTY) variance has steadily decreased from a high of 57.2 in 1979 to a low of 24.6 in 1992. It therefore appears that absolute differentials between COUNTYs have been decreasing over time. Another way of examining this change is by looking at the prediction graphs. First calculate the predicted values using the random intercepts and slopes at COUNTY level:
-
Choose the Predictions window from the Model menu
-
Click on cons, (year − 79)ijk and (year − 79)^2ijk to ensure that they are included
-
Click on u0jk and e0ijk to remove them from the prediction but ensure that v0k and v1k are included
-
Select PRED3 for output from prediction to
-
Click Calc

Next re-calculate the predicted values using the fixed part of the model only:
-
Click on v0k and v1k to remove these terms from the prediction
-
Select PREDFP for output from prediction to
-
Click Calc
We have ignored the categories of the FAMILY variable indicating the type of each DISTRICT. This is because we are only interested at the moment in seeing how mortality has changed over time in each COUNTY, and not how mortality varies according to FAMILY. (The inclusion of the categories of FAMILY would give us up to six lines for each COUNTY, corresponding to the different DISTRICT types within each COUNTY.) We can plot these new level 3 predictions using the Customised graph window, overlaying the national mean in green on top of the COUNTY-specific slopes.
-
Return to the Customised Graph window
-
Select a new display D4
-
Highlight ds # 1
-
Select y to be PRED3
-
Select x to be YEAR
-
Select COUNTY as the group
-
Change plot type to line
-
Click Apply
-
Highlight ds # 2
-
Select y to be PREDFP
-
Select x to be YEAR
-
Change plot type to line
-
Under the plot style tab, set colour to green
-
Set line thickness to 3
-
Click Apply

The plot shows the individual predicted trends for each COUNTY plotted around the mean trend line shown in green. The fact that the COUNTY lines are converging towards the mean line over time demonstrates the decrease in level 3 variation over time.
Higher-Level Residuals
There are now two sets of residuals at the COUNTY level; we can look at these using the Residuals window.
-
Under the Model menu, open the Residuals window
-
Click on the Settings tab
-
Select the level to be 3:COUNTY
-
Change the multiplier to 1.96 for the SD (comparative) of residual
-
Click on Set columns
Each of the output items now requires two columns: the first column relates to the intercept CONS and the second to the slope YEAR79. For example, C300 will store the residual for CONS and C301 the residual for YEAR79. We can plot both sets of residuals, together with 95% confidence intervals:
-
Click Calc
-
Select the Plots tab
-
Select residual +/- 1.96 sd x rank
-
Click Apply

These plots can be used to examine how many COUNTYs have slopes which differ from the average as well as how many have intercepts which differ from the average. Note that a COUNTY’s rank for the intercept residual will not necessarily be the same as its rank for the slope residual. To see how the intercept and slope residuals are correlated between COUNTYs:
-
Return to the Plots tab in the Residuals window
-
Under the pairwise heading, select a residuals plot
-
Click Apply

This shows the strong negative correlation between the two sets of residuals. Those in the top left quadrant refer to those COUNTYs with negative intercept (CONS) residuals and positive slope (YEAR-79) residuals. This suggests that those COUNTYs which had lower than average SMRs in 1979 experienced a more gradual decrease in SMR over the 14 YEARs. Similarly, the COUNTYs featured in the bottom right quadrant are those which had above average SMRs in 1979 (positive CONS residual) but which experienced mortality decreasing at a faster than average rate (negative (YEAR-79) residual).
Complex Level 1 Variation
The multilevel framework allows variables to be random at any level so, for example, we may wish to extend the previous model such that trends in SMR not only vary across COUNTYs but also vary across DISTRICTs at level 2. However, random variables at level 1 have a slightly different interpretation; this concerns the effects of heterogeneity (i.e. non-constant variance). In this example, we may consider whether the variation between observations is constant throughout the 14 years or whether it changes. We do this by making the coefficient of the variable YEAR79 random across observations (ID—our level 1 identifier).
-
Return to the Equations window
-
Click on (year − 79)ijk
-
Check the box at i(id)
-
Click Done
Now estimate this model by clicking on the More button.

-
Click on the Store button at the bottom of the Equations window
-
Enter a suitable name in the box in the Model name window, e.g. M7
-
Click OK
-
Go to the Model menu
-
Select Compare stored models

There is evidence of heterogeneity with a substantial reduction in −2∗log(likelihood). This means that the degree of scatter of individual observations about the predicted DISTRICT (level 2) means is not constant over time; it appears to have been decreasing. We can use the Variance function window to estimate the variance at each level, creating two new variables VARF2 and VARF1 and plotting these three variables against YEAR in the Graph window.
-
Open the Variance function window under the Model menu
-
Ensure that 1:ID is selected to be the level
-
In the drop-down menu by variance output to, select C23
-
Click Calc
-
Select 2:DISTRICT to be the level
-
In the drop-down menu by variance output to, select C24
-
Click Calc
-
Select 3:COUNTY to be the level
-
In the drop-down menu by variance output to, select VARF3
-
Click Calc
In the Names window name C23 VARF1 and C24 VARF2. We can plot all of these variance functions on the same scale across the observed values of YEAR; this will show us how the variance at COUNTY, DISTRICT and YEAR level have been changing over time.
-
Go to the Customised Graph window
-
Select display D3
-
Highlight ds#1
-
Select y to be VARF3
-
Select x to be YEAR
-
Select the plot type to be line
-
Under the plot style tab, select the line thickness to be 3
-
Click Apply
-
Under the plot what? tab, select ds#2 with VARF2 as the y variable, YEAR as the x variable, and the plot type to be line
-
Under the plot style tab, select the colour to be red and the line thickness to be 3
-
Click Apply
-
Under the plot what? tab, select ds#3 with VARF1 as the y variable, YEAR as the x variable, and the plot type to be line
-
Under the plot style tab, select the colour to be light magenta and the line thickness to be 3
-
Click Apply


We have not fitted any random effects at level 2, so the variation between DISTRICTs within COUNTYs is assumed to be constant. The variation between COUNTYs decreased steadily between 1979 and 1992; however, the level 1 variance decreased from 1979 to 1988 but may have increased slightly since then. (This may also be an ‘edge effect’.) The total variation has decreased from 123 in 1979 to just 76 in 1992. In a similar manner it is possible to explore the extent to which the level 2 variation (between DISTRICTs) has also been changing over time.
By this stage the user has become familiar with the basics of model fitting for continuous (normally distributed) responses. The fixed part of the model can be built up as with an ordinary least squares (OLS) regression model, including any combination of continuous and categorical variables and interactions between them. The significance and effect of variables can be examined through changes in the likelihood or through comparisons of the parameter estimates with their estimated standard errors.
The difference between such models and OLS regression is the ability to separate the variance into the different levels in the model—COUNTY, DISTRICT and the yearly observations within DISTRICTs in this example—and then to model this variance by considering other variables to be random at any of the levels. At higher levels this has the interpretation of fitting random slopes; at the lowest level this is modelling heterogeneity (non-constant variance) within the data. We are again able to test for the significance of any of these random terms.
The example used has been illustrative of the methods employed when fitting a multilevel model; it is not, however, the way in which we would normally model such data. The following section goes on to consider a generalised linear model for these data; however, before proceeding to the more complex modelling it is important to have a good understanding of the basics covered up to this point.
-
This section has covered random coefficients using:
-
Equations window—making a variable random at different levels
-
Intervals and tests window—testing hypotheses about random parameters, e.g. the significance of a random slope
-
Variance function window—calculating a non-constant variance
-
Graph window—plotting random slopes
-
Predictions window—predictions including random intercepts and random slopes
-
Residuals window—plotting intercept and slope residuals with confidence intervals
-
Residuals window—pairwise comparisons of intercept and slope residuals
-
Equations window—modelling heterogeneity at level 1
A Poisson Model: Introduction
The model that we have fitted assumes that the standardised mortality ratio follows a normal distribution . We found that the variance decreased over the period 1979–1992; over this time the standardised mortality ratio also fell. This suggests that there may be a link between the variance in a particular year and the average mortality rate in that year. We have also attached equal importance to every area and in every year; this is probably not sensible since the size of areas in terms of their populations and the number of deaths observed varies considerably both across areas and over time. One possibility would be to weight each observation according to the population of the district in that year; this requires weighting at each level of analysis and would ensure that areas from which we have the most information—the largest areas in terms of their populations—are afforded the most weight. In this section, we adopt an alternative approach.
The local mortality datapack is based on counts of deaths. Instead of modelling a transformation of this response—the SMR—we can consider modelling the actual counts of deaths. Such data are discrete rather than continuous—you cannot observe fractions of deaths—and they also tend to be extremely skewed (see histogram below). Therefore, the assumption of a normal distribution is usually not appropriate.

Instead we can fit a generalised linear model and approximate a Poisson distribution for the data. This is the basis of the analysis conducted by Leyland (2004) on data including these.
Setting Up a Generalised Linear Model in MLwiN
First open the original worksheet lmdp.ws again.
-
Go to the File menu
-
Select Open worksheet
-
Navigate to and open the worksheet called lmdp.ws
We use the Generate vector window to create a constant and a unique identifier for every data point or observation.
-
Select the Generate vector window from the Data Manipulation menu
-
Select Generate vector
-
Select Type of vector to be Constant vector
-
Select C9 to be the Output column
-
Enter 5639 (the number of data points) beside Number of copies
-
Enter 1 beside Value
-
Click the Generate button
-
Select Type of vector to be Sequence
-
Select C10 to be the Output column
-
Enter 1 beside Start number
-
Enter 5639 (the number of data points) beside End number
-
Enter 1 beside Step value
-
Click the Generate button
In the Names window name C9 CONS and C10 ID. Then go to the Equations window. We will set DEATHS to be the response variable in a 3-level model: ID (observations) in DISTRICTs in COUNTYs.
-
Click on either of the y terms
-
Select DEATHS as the dependent variable
-
Select 3 – ijk for N levels
-
Select COUNTY for level 3(k)
-
Select DISTRICT for level 2(j)
-
Select ID for level 1(i)
-
Click on Done
So far we have simply repeated the steps for the 3-level model in the introductory tutorial with the response variable being DEATHS rather than SMR. We now have to amend the default distribution for the response. In the Equations window, we will specify a Poisson distribution with a log link.
-
Click on the N that defines the normal distribution
-
Check the box marked Poisson
-
Click on Done

These steps have specified the response to be a Poisson random variable, which defines the lowest level variance function, and the linearising function of the response (the relationship between the response variable, DEATHS, and any of our explanatory variables) is taken to be the natural logarithm.
Now return to the Equations window and add CONS to the fixed part of the model only.
-
Click on β0x0
-
Select CONS from the drop-down list
-
Click on Done
This time you may notice that there was no possibility to make the CONStant random at the lowest level (ID). This is because we have already defined the error structure at the lowest level when we specified that the data had a Poisson distribution. MLwiN automatically generated a new variable—which it called BCONS.1—which it will use in the estimation. This new variable can be seen in the Names window.
We are using the CONStant in the fixed part of the model to estimate the intercept or mean. We are going to fit a single-level Poisson model to start with, ignoring any variation between DISTRICTs and COUNTYs. As in the introductory tutorial, we will fit a quadratic in YEAR centred around 1979.
-
Go to Data manipulation menu
-
Select Calculate
-
Select the empty column C12 and press the right arrow button
-
Click the ‘=’ button on the keypad
-
Select YEAR from the list of variables and press the right arrow button
-
Use the window’s keypad to enter –79
-
Press Calculate
-
Clear this calculation using the backspace or delete buttons on your keyboard or by pressing the Clear button in the Calculate window
-
Next, select the empty column C13 and press the right arrow button
-
Click the ‘=’ button on the keypad
-
Select C12 from the list of variables and press the right arrow button
-
Use the window’s keypad to enter ^2
-
Press Calculate
Use the Names window to name C12 and C13 YEAR79 and YEAR79^2, respectively. Next, return to the Equations window to add both terms to the fixed part of the model only.
-
Click on the Add term button
-
Select the variable YEAR79 from the drop-down list
-
Click on Done
-
Click on the Add term button
-
Select the variable YEAR79^2 from the drop-down list
-
Click on Done
The Equations window should now look like this (remember you can use the Name, Estimates and + buttons to display more information about the current model in the Equations window):

The response, DEATHs, is assumed to follow a Poisson distribution with parameter πijk. The predicted number of deaths is then estimated by taking the log of πijk (i.e. linearising the response) and setting this equal to the linear predictor on the right-hand side. This linear predictor is estimated as a quadratic function of time and the intercept in the predictor, β0, does not vary across COUNTYs or DISTRICTs since we have included no random effects at these levels. This model will provide estimates of how the average number of deaths has changed over time (the fixed part) allowing just for random fluctuations from one year to the next (the random part).
The Offset
The model described above will fit the observed number of DEATHS in an area using just a mean and a linear and quadratic term in YEAR. However, unlike the SMR this response variable has not been scaled. That is, the SMR of an average DISTRICT in 1992 should be 100; the number of DEATHS in that DISTRICT may be 10 or 10,000 depending on the size of the population. All that an SMR of 100 tells us is that the observed number of DEATHS is the same as the EXPECTED number; we are now trying to fit that observed number and so need to account for the EXPECTED number in our model. We will do this by including it as an offset term. We can think of this as modelling the log of the ratio of the predicted deaths πijk to the EXPECTED deaths Εijk as
In terms of the predicted number of deaths, this can be rewritten as
In other words, the logarithm of the EXPECTED number of deaths in each area, based on population size and age-sex composition, is entered into the regression equation but its coefficient is fixed at 1 rather than being estimated freely, as is the case with the covariate coefficients for CONS, YEAR79 and YEAR79^2. MLwiN provides a facility to do this; the variable to be offset must be named OFFS. We can create a variable containing the logarithm of the expected count using the LOGE function in the Calculate window.
-
Go to Data manipulation menu
-
Select Calculate
-
Select the empty column C14 and press the right arrow button
-
Click the ‘=’ button on the keypad
-
Select LOGE from the list of functions and press the up arrow button
-
Click the ‘(’ button on the keypad
-
Select EXPECTED from the list of variables and press the right arrow button
-
Click the ‘)’ button on the keypad
-
Click the Calculate button
In the Names window, name C14 OFFS. This variable is now included in all subsequent Poisson models unless it is renamed.
Non-linear Estimation
As mentioned above, generalised linear models are approximated in MLwiN using a linearising function based upon an expansion of the Taylor series. Specialist knowledge of this approximation is not necessary; however, users should be aware of the following options which are available when using non-linear estimation.
Click the Nonlinear button at the bottom of the Equations window
A window appears and provides details of the options for three settings:
-
Distributional assumptions give us the options of Poisson or extra Poisson variation at level 1. A Poisson distribution has an equal mean and variance such that E(yijk) = Var(yijk) = πijk. However, it may be that such a distribution does not fit the data well; the most common situation is one in which the tail of the observed distribution is too heavy. We can sometimes obtain a better approximation to the data by allowing extra Poisson variation; the mean remains unchanged but we fit the variance as \( Var\left({y}_{ijk}\right)={\pi}_{ijk}{\sigma}_e^2 \). Poisson (distributional) variation can then be seen to be a special case of this in which \( {\sigma}_e^2=1 \).
-
Linearisation gives us the choice of using a first order or second order approximation to the Taylor series.
-
Estimation type gives us the option of using marginal quasi-likelihood (MQL) or penalised quasi-likelihood (PQL).
The latter two options affect the way in which coefficients are estimated. Bias in parameter estimates tends to be lower when using second order approximations and PQL estimation; however, there is an associated cost in as much as estimation may take longer. The PQL estimation procedure is also somewhat less robust and you may experience problems with convergence. A guideline is often to use first order, MQL when exploring the data and to use second order, PQL to test the model and obtain final estimates.
We will begin by using the default settings, assuming Poisson variation and a first order, MQL estimation procedure. These options may be set by clicking the Use Defaults button in the Nonlinear Estimation window and then clicking Done.
-
This section has covered setting up a GLM using:
-
Equations window—changing the distributional assumptions
-
Calculate window—using arithmetical functions
-
Adding an OFFSet to a Poisson model
-
Equations window—non-linear estimation options
Model Interpretation
Press the Start button to estimate the model.
To view the estimates, it will be helpful to change the precision of the display.
-
Go to the Options menu
-
Select Numbers
-
Increase the # digits after decimal point to 4
-
Click Apply and then Done
By clicking on the Estimates button in the Equations window, the following should appear:

The parameter estimates are now on the log scale and should be treated as such with the OFFSet term included; for example, the predicted number of deaths in 1979 (when both YEAR79 and YEAR79^2 equal 0) has been fitted as 1.272 (=e0.2403) times the expected number of deaths. Since the expected number of deaths varies from DISTRICT to DISTRICT, so will the predicted number of deaths. Note that MLwiN does not give values of −2∗loglikelihood for generalised linear models.
We can now consider the effects of COUNTY and DISTRICT by letting the intercept or mean CONS vary at random across these two levels.
-
Return to the Equations window
-
Click on CONS
-
Click on the check box by j(DISTRICT)
-
Click on the check box by k(COUNTY)
-
Click on Done
-
Click on the More button to re-estimate the model

The parameter estimates in the fixed part are little changed; what is clear, however, is that there is variation over and above the Poisson variation in the counts that we might expect from one year to the next. Of the higher-level variation, about 64% (0.0059/[0.0059 + 0.0033]) is at the COUNTY (as opposed to the DISTRICT) level; this figure is very similar to that obtained from the 3-level variance components model of the SMR.
We can see what is going on more clearly using the Graph window. First of all we will get Predictions by DISTRICT and output these to C15.
-
Go to Model menu
-
Select Predictions
-
Click on cons, year79ijk and year79^2ijk to include all terms in the Predictions equation
-
Select C15 for output from prediction to
-
Click Calc

In the Names window, change the name of C15 to PRED2. In a similar manner we can put the predicted values for the fixed part in c16 and the level 3 predictions in c17.
-
Return to the Predictions window
-
Click on v0k and u0jk to remove them from the Predictions equation
-
Select C16 for output from prediction to
-
Click Calc
-
Click on v0k to include it in the Predictions equation
-
Select C17 for output from prediction to
-
Click Calc
Name the variables C16 and C17 PREDFP and PRED3, respectively. You will note from the summary statistics in the Names window that these prediction equations are on the log scale; they also do not include our OFFSet term. As such, we really have the predicted values \( \log \left(\raisebox{1ex}{$\hat{y}$}\!\left/ \!\raisebox{-1ex}{${E}_{ijk}$}\right.\right) \).
We can very easily convert these to predicted SMRs by taking the EXPOnents in the Calculate window:
-
Go to Data manipulation menu
-
Select Calculate
-
Select the PRED2 and press the right arrow button
-
Type =100∗ using the keypad
-
Select the function EXPOnential from the list and press the up arrow button
-
Click the ‘(’ button on the keypad
-
Select PRED2 from the list of variables and press the right arrow button
-
Click the ‘)’ button on the keypad
-
Click the Calculate button

Repeat this process for the variables PREDFP and PRED3. We can now plot the predicted SMR against the observed values; PRED2 includes DISTRICT and COUNTY effects but assumes that the year-on-year fluctuations are part of a Poisson process.

The variability in the predicted SMRs (range 82–178) is slightly less than in the observed SMRs (range 75–179). However, some of the points on this graph are a long way from the diagonal (if a point lies on the diagonal, then the observed and predicted SMRs are equal). We can identify some of the points that lie further from the diagonal by clicking on those points in the graph. Some of those in the lower right-hand quadrant—where observed SMRs are considerably larger than the predicted—can be identified as belonging to district 2835 in county 28. It may be worth examining some of these points in more detail using the View or edit data window, clicking the view button to select the required variables and resizing the window if necessary:

For most years in district 2835 there were more deaths than expected; however, the expected number of deaths (and therefore the population) was rather small (range 16–29). The observed SMRs for this district show considerable disparity, ranging from 174 in 1981 to 99 in 1986. The values in PRED3 suggest that county 28 as a whole has an SMR which is slightly below average, the value of 97 in 1992 being lower than the fitted average in PREDFP of 101. PRED2 contains the predicted SMRs based on the fixed part of the model—containing just an intercept and a linear and quadratic term in YEAR—and the residuals at levels 2 (DISTRICT) and 3 (COUNTY). Since both sets of residuals have been shrunk towards zero, the predicted SMRs are also known as shrunken estimates. (This name may seem confusing, since the estimates for individual years are not always closer to the average in PREDFP. For example, in 1982 the observed SMR of 122 is nearer to the average of 120 than the shrunken estimate of 127. This is because the shrunken estimate for any one year is derived from data for all years in that district—and, indeed, for all districts and all counties—and in this sense is thought to be a closer approximation to a ‘true’, underlying relative risk of mortality.) Note that the values of the predicted SMR are much closer to the observed values for the previous DISTRICT, 2830, reflecting the larger number of expected deaths and the consequent increase in confidence that the observed rate is close to the ‘true’ mortality rate.
We can also plot the predicted values at national and COUNTY level by YEAR:


This graph illustrates the convergence of SMRs that we noted in the previous analysis even though we have not included a random slope; this is to be expected since the assumption of Poisson variation means that we can expect the variance to decrease as the number of DEATHS decreases.
You can continue to build up the model as before, entering random effects where appropriate. The plots of predicted SMRs can be broken down into the three area groupings—urban areas and inner London (URBANL), rural, prospering and maturer areas (RUPRMA) and MINING using the layout option of the Graph window. These might look as follows.

These graphs indicate that there are clear differences between the three types of area in terms of their mean SMR, with MINING areas tending to have the highest SMRs. One of the RURAL districts—DISTRICT 4820—appears to be outlying with the highest predicted SMR over the period.
-
This section has GLM interpretation using:
-
Equations window—interpreting parameter estimates
-
Calculate window—converting predicted values back to SMRs
References
Gelman A, Hill J (2007) Data analysis using regression and multilevel/hierarchical models. Cambridge University Press, Cambridge
Leyland AH (2004) Increasing inequalities in premature mortality in Great Britain. J Epidemiol Commun Health 58:296–302
Leyland AH, McLeod A (2000) Mortality in England and Wales, 1979-1992. An introduction to multilevel modelling using MLwiN. MRC Social and Public Health Sciences Unit occasional paper no. 1. MRC Social and Public Health Sciences Unit, Glasgow
Snijders TAB, Bosker RJ (2012) Multilevel analysis: an introduction to basic and advanced multilevel modeling. Sage, Los Angeles
Author information
Authors and Affiliations
Predictions and Confidence Envelopes
Predictions and Confidence Envelopes
Compare the parameter estimates obtained from the basic 1-level and 2-level models with YEAR79 as the sole covariate. Note particularly the standard errors in the fixed part of the two models; whilst the standard error associated with the intercept (CONStant) has increased with the addition of another level, as we might expect, that associated with the slope (YEAR79) has actually decreased from 0.0387 to 0.0164. One of the reasons for fitting a multilevel model is that single-level models tend to underestimate the standard errors in the fixed part, so what is the cause of this counter-intuitive result?

To understand this apparent anomaly, it is necessary to consider the confidence that we have in any predicted value \( {\hat{y}}_{ij}={\hat{\beta}}_0+{\hat{\beta}}_1{x}_{1 ij} \). The variance of our predicted value \( {\hat{y}}_{ij} \) is given by
From the current (2-level) model, we have estimates of \( \operatorname{var}\left({\hat{\beta}}_0\right) \) and \( \operatorname{var}\left({\hat{\beta}}_1\right) \) as (0.5439)2 and (0.0164)2, respectively. However, there is no estimate of the covariance in the Equations window. This parameter is stored by MLwiN, but we will have to find it.
Columns C1096–C1099 are used by MLwiN to store, respectively, the random parameter estimates, their estimated covariance matrix, the fixed parameters and their estimated covariance matrix. Both covariance matrices are stored in lower diagonal form. Take a look at these four columns in the Data window.
-
Go to Data Manipulation menu
-
Select View or edit data
-
Click on the view button
-
Scroll down and highlight C1096, C1097, C1098 and C1099
-
Click the OK button and resize the window if necessary

Looking at columns C1098 and C1099 we find the estimated distribution of the fixed parameters to be
Our estimates of the two parameters are therefore not independent; we find a negative correlation of about −0.2 between the intercept and the slope. We can use the Predictions window to plot the predicted line and a 95% confidence envelope. First save the data so that we can return to the current model when we have finished our exploration.
-
Go to File menu
-
Select Save worksheet as…
-
Type lmdpapp1.ws as the new filename
-
Click the Save button
The Predictions window is described in more detail when it is used later in this tutorial. At this stage we will do little more than detail the commands. To start with we will obtain the predicted values of the SMR for each COUNTY, DISTRICT and YEAR based on the fixed part of the model alone, together with 1.96 times the standard error of these estimates. (A 95% confidence interval can be constructed as the estimate ± 1.96 standard errors.) At the moment, the fixed part of the model just contains the intercept and the time trend YEAR79.
-
Go to Model menu
-
Select Predictions
-
Click on β0 and β1
-
In the drop-down list by Output from prediction to select C12
-
Edit the multiplier of S.E. to 1.96
-
In the drop-down list by S.E. of select Fixed
-
In the drop-down list by Standard Error output to select C13
-
Click on Calc

C12 now contains our predicted regression line and C13 contains 1.96 times the standard error of the fixed parameters. We can plot these using the Customised Graph window, plotting the predicted values against YEAR as a line graph.
-
Go to the Graphs menu
-
Select Customised Graph(s)
-
Select the second dataset, D2, from the pull-down list at the top left of the window
-
From the drop-down list by y select C12
-
From the drop-down list by x select YEAR
-
Change the plot type to line
-
Click the Apply button
This produces a line graph of the predicted mean SMR. We can add confidence intervals around this line using the y errors feature on the error bars tab:
-
In the Customised Graph window, click on the error bars tab
-
Select C13 to be the y errors + and the y errors –
-
Change the y error type to lines
-
Click on Apply

This is the predicted regression line together with 95% confidence intervals. We will now compare this with the single-level model. We start by removing CONS from the random part of the model at level 2 and then we re-estimate the model.
-
In the Equations window, click on u0j
-
Remove the tick by j(district)
-
Click on Done
-
Click on More
This returns us to the single-level model that we had fitted previously. We can now use the Predictions window again to obtain the predicted values of the SMR based on the fixed part of the model, together with appropriate multiples of the standard errors of these estimates.
-
In the Predictions window, ensure that both fixed terms are included but not the random terms
-
In the drop-down list by Output from prediction to select C14
-
Edit the multiplier of S.E. to 1.96
-
In the drop-down list by S.E. of select Fixed
-
In the drop-down list by Standard Error output to select C15
-
Click on Calc
We can plot the estimates from this single-level model alongside those from the 2-level model using the position feature of the Customised Graph window.
-
In the Customised Graph window, click on row 2 under ds #
-
From the drop-down list by y select C14
-
From the drop-down list by x select YEAR
-
Change the plot type to line
-
Click on the error bars tab
-
Select C15 to be the y errors + and the y errors –
-
Change the y error type to lines
-
Click on the position tab
-
Click in the box on row 1, column 2
-
Click on Apply


(Note: the above graphs have added titles.) We can see that the confidence envelope around the predicted mean is much tighter under the 1-level model than the 2-level model. We can confirm this by looking at the variables C12–C15 in the Names window:

C13, 1.96 times the standard error under the 2-level model, varies between 1.046 and 1.066; C15, 1.96 times the standard error under the single-level model, takes values ranging between 0.308 and 0.581. The single-level estimates show signs of ‘misestimated precision’—ignoring the data hierarchy leads to a confidence envelope that is too tight.
Retrieve the saved worksheet before returning to the section on the hierarchy viewer:
-
Go to File menu
-
Select Open worksheet
-
Choose lmdpapp1.ws as the filename
-
Click the Open button
Rights and permissions
Open Access This chapter is licensed under the terms of the Creative Commons Attribution 4.0 International License (http://creativecommons.org/licenses/by/4.0/), which permits use, sharing, adaptation, distribution and reproduction in any medium or format, as long as you give appropriate credit to the original author(s) and the source, provide a link to the Creative Commons license and indicate if changes were made.
The images or other third party material in this chapter are included in the chapter's Creative Commons license, unless indicated otherwise in a credit line to the material. If material is not included in the chapter's Creative Commons license and your intended use is not permitted by statutory regulation or exceeds the permitted use, you will need to obtain permission directly from the copyright holder.
Copyright information
© 2020 The Author(s)
About this chapter
Cite this chapter
Leyland, A.H., Groenewegen, P.P. (2020). Multilevel Linear Regression Using MLwiN: Mortality in England and Wales, 1979–1992. In: Multilevel Modelling for Public Health and Health Services Research. Springer, Cham. https://doi.org/10.1007/978-3-030-34801-4_11
Download citation
DOI: https://doi.org/10.1007/978-3-030-34801-4_11
Published:
Publisher Name: Springer, Cham
Print ISBN: 978-3-030-34799-4
Online ISBN: 978-3-030-34801-4
eBook Packages: MedicineMedicine (R0)