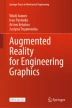Abstract
Before using Augmented Reality (AR) and its application in engineering graphics, the answer to the primary question should be received: “What is the need for augmented reality in technical drawing?”. The following reasons should be considered to answer this question precisely.
You have full access to this open access chapter, Download chapter PDF
4.1 A Need for Augmented Reality Mobile Application
Before using Augmented Reality (AR) and its application in engineering graphics, the answer to the primary question should be received: “What is the need for augmented reality in technical drawing?”. The following reasons should be considered to answer this question precisely.
AR allows users to overlay digital information in the real world, enhancing the visualization of technical drawings [1]. Using AR-enabled mobile devices, engineers can overlay 3D models, drawings, or specifications directly onto projected geometric objects (parts, assembly units, and so on). Such a visual augmentation helps users understand complex designs, evaluate spatial relationships between elements, and identify main operating characteristics.
AR allows for contextualizing technical drawings in a real environment [2]. It can overlay digital drawings onto real space, providing a better understanding of how a design or structure will fit into the environment. Such contextualization helps make informed decisions and ensure accurate spatial relationships.
AR can facilitate real-time feedback and collaboration between team members [3, 4]. Users of AR devices can view and interact with the same augmented content simultaneously, regardless of location. This capability is helpful for remote groups. It allows involving physically absent experts.
Augmented reality can accelerate design iteration and prototyping [5]. By overlaying virtual design elements onto geometrical objects, engineers can quickly visualize and evaluate different design options without physical prototypes. This capability saves time and resources by enabling rapid experimentation, evaluation, and improvement of new design projects.
AR significantly benefits technical drawing education and training [6], as well as in industrial application, particularly in design [7] and maintenance [8]. Using AR, students and trainees can interact with virtual 3D models, visual guides, and step-by-step instructions overlaid on real-world objects. As a result, such an immersive education process improves understanding, retention, and skills development, making learning technical drawing more engaging and highly effective.
Using AR in engineering graphics improves visualization, contextualization, collaboration, design iteration, and learning. It provides valuable tools and opportunities for professional growth within Smart Manufacturing and the Industry 4.0 strategy implementation.
4.2 Actions Before Using the Application
Downloading and Installing. For a clearer understanding of the drawings from the textbook, a mobile application “AR for Engineering Graphics” was developed (Fig. 4.1). It supports smartphones and tablets with an Android-based operating system from Google and an iOS-based operating system from Apple.
The mobile application can be downloaded for OS Android from Google Play via the link https://play.google.com/store/apps/details?id=com.iatdi.textbook_ar and for iOS—from the App Store via the link https://apps.apple.com/gb/app/ar-for-engineering-graphics/id6451407674.
Activation of AR. After installation, the inactivated interface of the mobile application is shown in Fig. 4.2a. To activate the AR, it is necessary to move the screen to one of the 20 markers (e.g., marker 1 is shown in Fig. 4.2b).
All 20 markers are published in Chap. 5 of the present book. Also, you can use separately printed markers (in color or grayscale), as presented in Fig. 4.3a. After the activation, the printed image will be supplemented by AR (Fig. 4.3b). Simultaneously, the interactive Main Menu also appears automatically on the right side of your screen regardless of the vertical or horizontal location of your screen.
The Main Menu contains the following functional elements: “Cross-section”, “Start working”, “Specification”, “Disassembly”, and “Exploded view”, described in detail in further subsections.
4.3 Functional Capabilities
Functional elements of the Main Menu contain all the necessary elements that simplify the process of reading assembly drawings. In particular, they allow the elements of an assembly unit to be highlighted (simpler assembly units, parts, standard elements, and materials) and visualize assembly and disassembly processes.
Cross-Sectional Mode. Since a number of elements of the assembly unit are located inside the body parts, the mobile application provides a sectional view in real-time. Such an opportunity allows for a more in-depth understanding of the primary rules in designing assembly drawings.
To activate the cross-sectional mode (Fig. 4.4), the “Cross Section” button should be pressed. Notably, the cross-section mode is interactive. It allows for changing the depth and the angle of view. The “Cross Section” button should be pressed again to deactivate this mode.
Working Mode. An essential advantage of the mobile application is the ability to visualize the operating processes occurring in the assembly unit (e.g., mechanical movement of working parts, clamping-unclamping of contact pairs, etc.). For better clarity, some elements become transparent to improve the visibility of internal parts and their interactions.
To activate the working mode (Fig. 4.5), the “Start working” button should be pressed. The working mode is also interactive. It allows for changing the angle of view. It can be paused by pressing the button “Pause” and deactivated by the button “Stop” or “Stop working”. These options allow for considering the work process in more detail and focusing on functional elements that perform work movements.
Specification. To highlight a particular part of the assembly unit, the “Specification” button should be pressed (Fig. 4.6). In this case, the context menu appears on the left side. This menu contains all the components of the assembly, numbered and titled according to the actual specification. The specification mode can be disabled immediately by pressing the “Go to back” button.
Disassembly Mode. To start the disassembly process (Fig. 4.7), the button “Disassembly” should be pressed. The step-by-step animation will be activated. The “Pause” button (on the left side) can be pressed during the disassembly to more clearly study the step-by-step disassembly process, e.g., enlarge or from different sides. The animation will stop automatically after all components are fully disassembled. The disassembly process can be stopped immediately by pressing the button “Stop”. The resulting disassembled view is presented in Fig. 4.7d. Thus, the principle “from the product to individual components” is implemented during disassembly.
Assembly Mode. To start the assembly process (Fig. 4.8), the button “Assembly” should be pressed. This button is enabled after the previously realized disassembly mode.
Similar to the previous function, the step-by-step assembly animation starts automatically. The “Pause” button (on the left side) can be pressed during assembly to more clearly study the step-by-step assembly process, such as examining the surfaces of the parts that will mate during assembly. The animation will stop automatically after all components are assembled. Thus, the principle “from individual components to the product” is implemented during the assembly process.
The assembly process can also be stopped immediately by pressing the button “Stop”. In this case, the resulting figure completely corresponds to the initial AR model (Fig. 4.3b).
Exploded View. This mode allows for detecting any part of the assembly. For this purpose, the “Exploded view” button should be pressed (Fig. 4.9).
Remarkably, all the elements of the assembly unit are consistent with the specification in terms of position numbers and titles of their elements.
References
Rivero B et al Development of an application with augmented reality to improve spatial visualization. In: Cavas-Martínez F, Marín Granados MD, Mirálbes Buil R, de-Cózar-Macías OD (eds) Advances in design engineering III. INGEGRAF 2022. Lecture notes in mechanical engineering. Springer, Cham, pp 937–946 (2023). https://doi.org/10.1007/978-3-031-20325-1_73
Radu I, Joy T, Schneider B (2021) Virtual makerspaces: merging AR/VR/MR to enable remote collaborations in physical maker activities. In: CHI conference on human factors in computing systems extended abstracts (CHI ’21 extended abstracts), 08–13 May 2021, Yokohama, Japan. ACM, New York, NY, USA. https://doi.org/10.1145/3411763.3451561
Poonja HA, Shirazi MA, Khan MJ, Javed K (2023) Engagement detection and enhancement for STEM education through computer vision, augmented reality, and haptics. Image Vis Comput 136:104720. https://doi.org/10.1016/j.imavis.2023.104720
Marques B, Silva S, Teixeira A, Dias P, Santos BS (2022) A vision for contextualized evaluation of remote collaboration supported by AR. Comput Graph (Pergamon) 102:413–425. https://doi.org/10.1016/j.cag.2021.10.009
Rometsch FAASDT, Casini AEM, Drepper A, Cowley A, de Winter JCF, Guo J (2022) Design and evaluation of an augmented reality tool for future human space exploration aided by an Internet of Things architecture. Adv Space Res 70(8):2145–2166. https://doi.org/10.1016/j.asr.2022.07.045
Zhylenko T, Ivanov V, Pavlenko I, Martynova N, Zuban Y, Samokhvalov D (2022) Mobile applications in engineering based on the technology of augmented reality. In: Machado J, Soares F, Trojanowska J, Yildirim S (eds) Innovations in mechatronics engineering. ICIENG 2021. Lecture notes in mechanical engineering. Springer, Cham, pp 366–376. https://doi.org/10.1007/978-3-030-79168-1_33
Ivanov V, Pavlenko I, Liaposhchenko O, Gusak O, Pavlenko V (2021) Determination of contact points between workpiece and fixture elements as a tool for augmented reality in fixture design. Wirel Netw 27(3):1657–1664. https://doi.org/10.1007/s11276-019-02026-2
Kaščak J, Husár J, Knapčíková L, Trojanowska J, Ivanov V (2022) Conceptual use of augmented reality in the maintenance of manufacturing facilities. In: Trojanowska J, Kujawińska A, Machado J, Pavlenko I (eds) Advances in manufacturing III. Volume 2—production engineering: research and technology innovations, Industry 4.0. Manufacturing 2022. Lecture notes in mechanical engineering. Springer, Cham, pp 241–252. https://doi.org/10.1007/978-3-030-99310-8_19
Author information
Authors and Affiliations
Rights and permissions
Open Access This chapter is licensed under the terms of the Creative Commons Attribution 4.0 International License (http://creativecommons.org/licenses/by/4.0/), which permits use, sharing, adaptation, distribution and reproduction in any medium or format, as long as you give appropriate credit to the original author(s) and the source, provide a link to the Creative Commons license and indicate if changes were made.
The images or other third party material in this chapter are included in the chapter's Creative Commons license, unless indicated otherwise in a credit line to the material. If material is not included in the chapter's Creative Commons license and your intended use is not permitted by statutory regulation or exceeds the permitted use, you will need to obtain permission directly from the copyright holder.
Copyright information
© 2024 The Author(s)
About this chapter
Cite this chapter
Ivanov, V., Pavlenko, I., Evtuhov, A., Trojanowska, J. (2024). Software Description of the AR Mobile Application. In: Augmented Reality for Engineering Graphics. Springer Tracts in Mechanical Engineering. Springer, Cham. https://doi.org/10.1007/978-3-031-44641-2_4
Download citation
DOI: https://doi.org/10.1007/978-3-031-44641-2_4
Published:
Publisher Name: Springer, Cham
Print ISBN: 978-3-031-44640-5
Online ISBN: 978-3-031-44641-2
eBook Packages: EngineeringEngineering (R0)