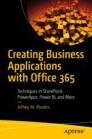Abstract
One of richest opportunities for customizing SharePoint functionality is by using JavaScript and, in particular, the popular open source library, jQuery. At the Air Force Academy, we added it as well as the jQuery UI set of controls to our master pages, making the libraries available on every page in our environment. I won’t do that with these Office 365 examples, but it is fairly easy to link to them directly.
This is a preview of subscription content, log in via an institution.
Buying options
Tax calculation will be finalised at checkout
Purchases are for personal use only
Learn about institutional subscriptionsNotes
- 1.
Learn more, download, contribute, and read the documentation at http://jquery.com.
- 2.
jQuery UI allows you to “skin” controls with a standard or customized theme. I’ve used the Button and Dialog controls extensively in SharePoint and the rest of the controls in other applications. We cover this in the next chapter. Visit http://jqueryui.com to learn more.
- 3.
This is the main reason to use jQuery rather than JavaScript on its own. jQuery makes it very easy to find elements by their attributes. For example, say you had this div: <div id="xyz"></div>. You could reference it programmatically via JavaScript like this: var elementId = document.getElementById(“xyz”);. With jQuery, it is easier with this syntax: var elementId = $(“#xyz”);.
- 4.
DOM stands for Document Object Model, which is basically all the HTML on the page.
- 5.
You need to use the Developer Tools to count them since one of the columns does not show up on the screen and the other one holds the menu (…). Note that we start counting at 1 in this case (unlike many programming contexts where we start from 0).
- 6.
The . at the beginning of .alert means that this is a class. A # means that we match an id, while no punctuation such as tr means that the style applies to all elements of that type.
- 7.
Be sure to use an https:// link. My first version with an http:// link failed for security reasons.
- 8.
This is important since otherwise the JavaScript code might look for HTML elements that have not yet been loaded and thus are not available for interaction or changing.
- 9.
Recall that we changed the column settings to show a standard display. This step would have failed if we had a column value of April 1 or Yesterday.
- 10.
I usually call it Code Library so that it doesn’t get mixed up with other documents.
Author information
Authors and Affiliations
Rights and permissions
Copyright information
© 2019 Jeffrey M. Rhodes
About this chapter
Cite this chapter
Rhodes, J.M. (2019). Customizing Date Displays with jQuery. In: Creating Business Applications with Office 365. Apress, Berkeley, CA. https://doi.org/10.1007/978-1-4842-5331-1_3
Download citation
DOI: https://doi.org/10.1007/978-1-4842-5331-1_3
Published:
Publisher Name: Apress, Berkeley, CA
Print ISBN: 978-1-4842-5330-4
Online ISBN: 978-1-4842-5331-1
eBook Packages: Professional and Applied ComputingApress Access BooksProfessional and Applied Computing (R0)